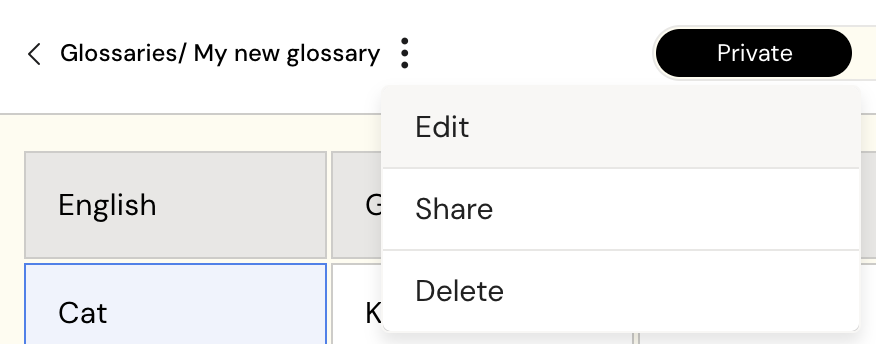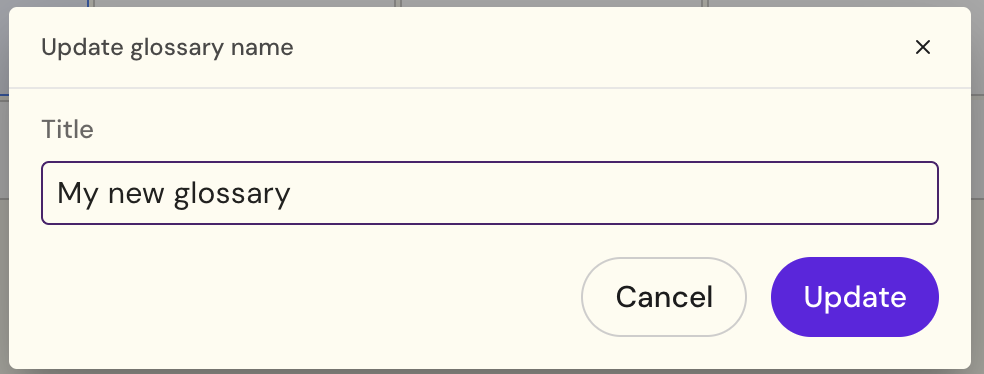Edit Glossaries
In this guide, you can find out how to update a glossary with new languages and words.
Find glossary
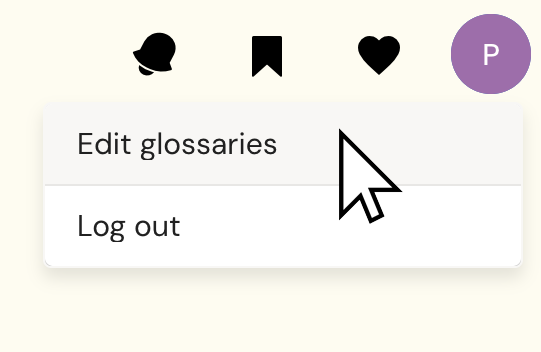
Click the circle in the top right corner to open the menu and select “Edit Glossaries” to access the glossaries functionality.
Modifying the glossary
Click “Edit” on the glossary to open the glossary in the editor.
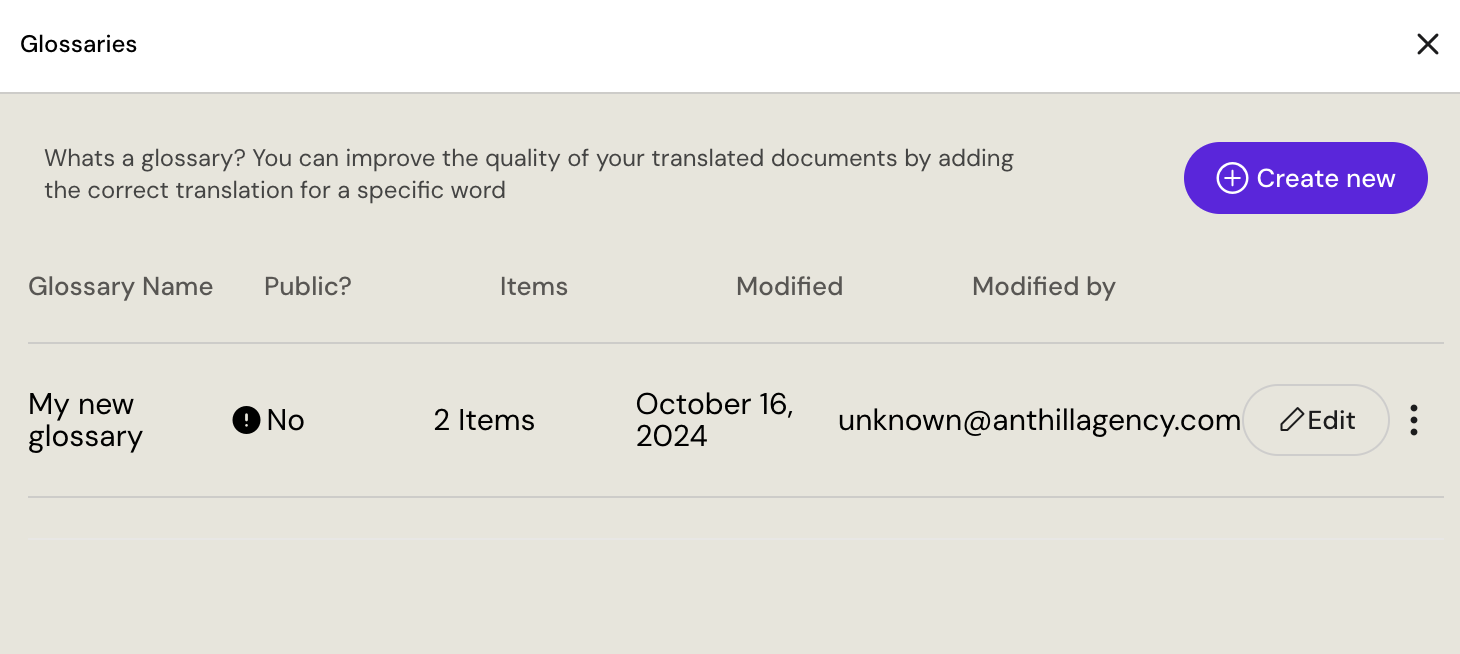
When editing the glossary you can choose to:
Use the “New language” button to add and set a new language.
Use the “New Row” button to add a new row for a new word
Or paste data from an excel sheet.
Change the setting from Private to Public or the other way around (more on Private/Public here)
Always click the “Save” button to save your changes
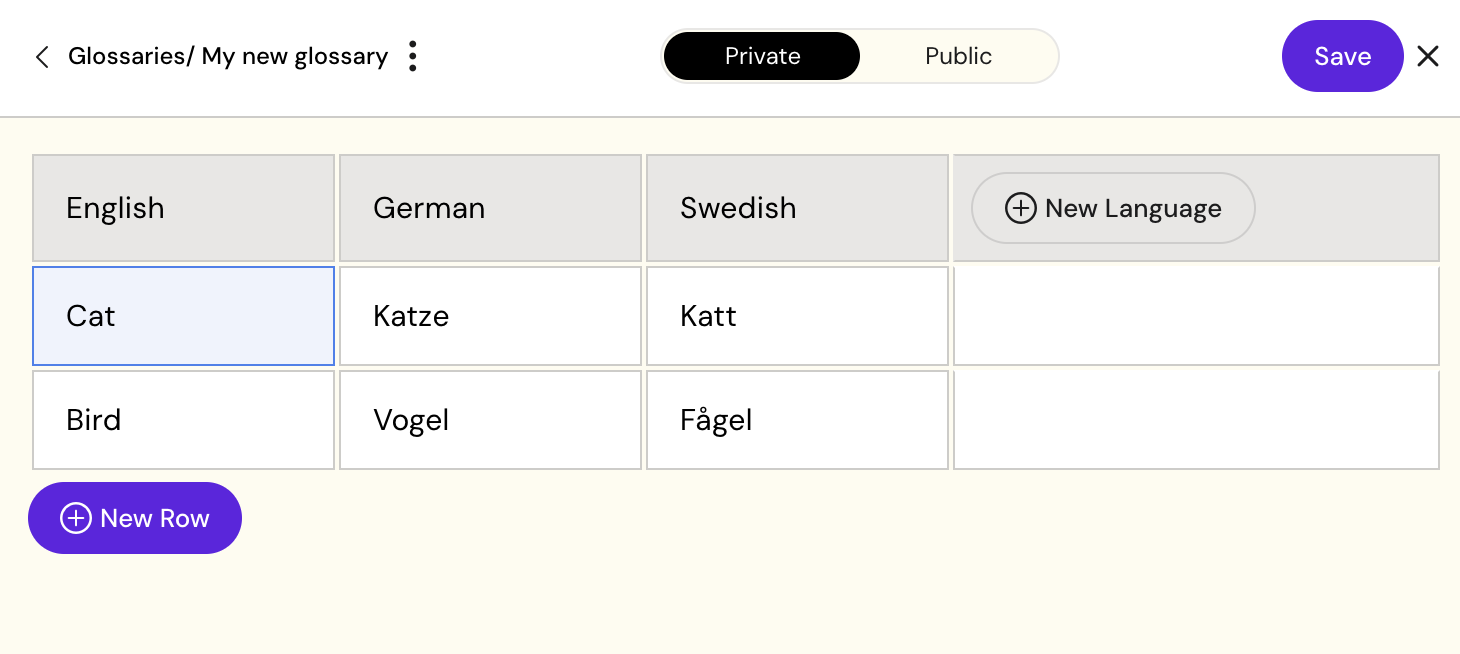
Change glossary title
To change the glossary title:
Click the “
 “ button and select “Edit”
“ button and select “Edit”Modify the title and click the “Save” button