Working with Collections
What are Collections in Arcane?
In Arcane, collections are organized groups of documents that are grouped together for efficient management, search, and retrieval. Think of them as categorized "buckets" where content is stored based on specific criteria, such as topics, document types, or use cases. Collections help streamline content access by organizing relevant materials in a way that’s easy to navigate and quickly retrieve when needed.
Key Features
Organized Content:
Collections are used to group related documents in the Library. You can set up collections based on a range of criteria, such as:Topic-based (e.g., marketing collateral, regulatory filings, clinical studies).
Document type (e.g., white papers, technical documents, marketing presentations).
Use cases (e.g., medical claims, clinical trials, message houses).
This organization ensures that users can easily locate the right content at the right time without sifting through unrelated documents.
Search and Retrieval Efficiency:
Collections act as filters for faster and more precise search results. When you perform a search in Arcane, you can narrow the scope to specific collections, helping you focus only on the most relevant materials. For example, if you’re working on regulatory content, you can limit your search to a Regulatory Filings collection, ensuring you get the most relevant, approved documents.Customizable and Flexible:
Collections can be created based on the specific needs of your team or project. This allows you to tailor how content is grouped and organized. You can easily create a new collection based on the type of content you need to access frequently or by document type, such as creating a collection specifically for medical claims or clinical studies.Integration with the Library:
Collections are part of the broader Library, which taps into your organization’s approved content. If a DAM integration is in place, when new documents are added or updated in the Library, collections automatically reflect these changes, ensuring the content stays fresh and relevant.Ease of use:
Collections are easily accessible from the icons on the top right corner of the screens, making it quick and convenient to browse and open . You can switch between collections without leaving the interface, allowing for a smooth workflow while retrieving content in the conversation.
Example Cases for Collections in Arcane:
Message House Creation:
A Message House collection is used for grouping all related materials around key messaging for a product or campaign. This could include approved messaging points, taglines, scientific support, and marketing collateral. Keeping these resources in one collection ensures consistency across communications and makes it easy to pull up approved messaging quickly when creating new content or preparing presentations.Clinical Study Search:
Collections can be created specifically for clinical study materials. This could include trial protocols, results data, patient summaries, and regulatory documentation. Organizing all of this content in a Clinical Study collection helps research teams easily access and review all relevant documents associated with a specific study, ensuring they’re working from the latest and most authorized information.Medical Claims Search:
In the medical and pharmaceutical industries, medical claims are often subject to stringent regulatory oversight. A collection dedicated to medical claims can hold approved claim language, supporting clinical data, and regulatory documentation. This allows teams to quickly access compliant content when creating new claims or verifying existing ones, ensuring accuracy and compliance.Regulatory Filings:
Regulatory documents, such as submissions, approvals, and compliance records, can be organized into a dedicated Regulatory Filings collection. This ensures that all regulatory content is centralized and easily searchable, making it straightforward for compliance officers, legal teams, or other stakeholders to review relevant documents.
Getting Started
Initial Query:
The first step is to start with an initial query. Arcane will generate an answer using the documents considered relevant for your query. You can iterate as many times as you need, until you consider the sources are the right ones.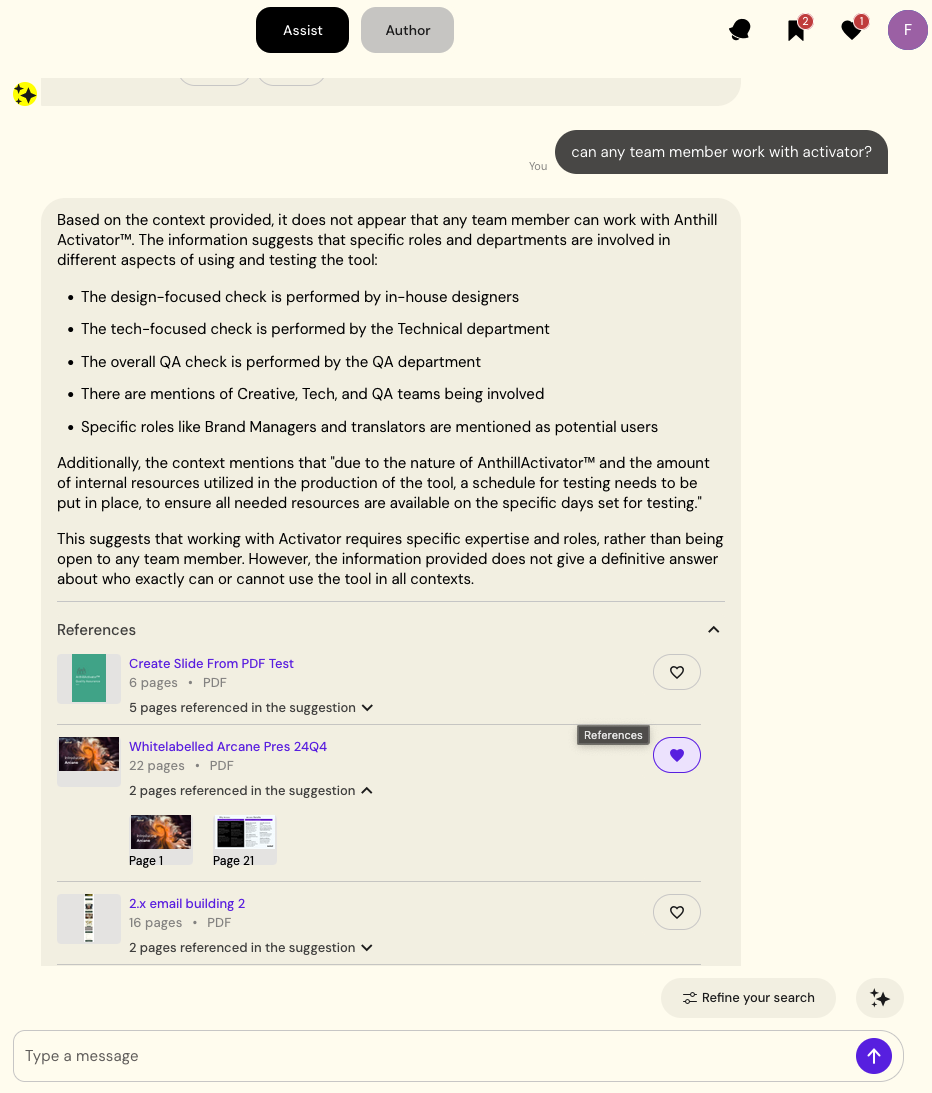
An Arcane Answer. See how the Reference menu has been open. The Document can be reviewed and confirm that the pages mentioned as source are the right ones, before proceeding to favorite the document
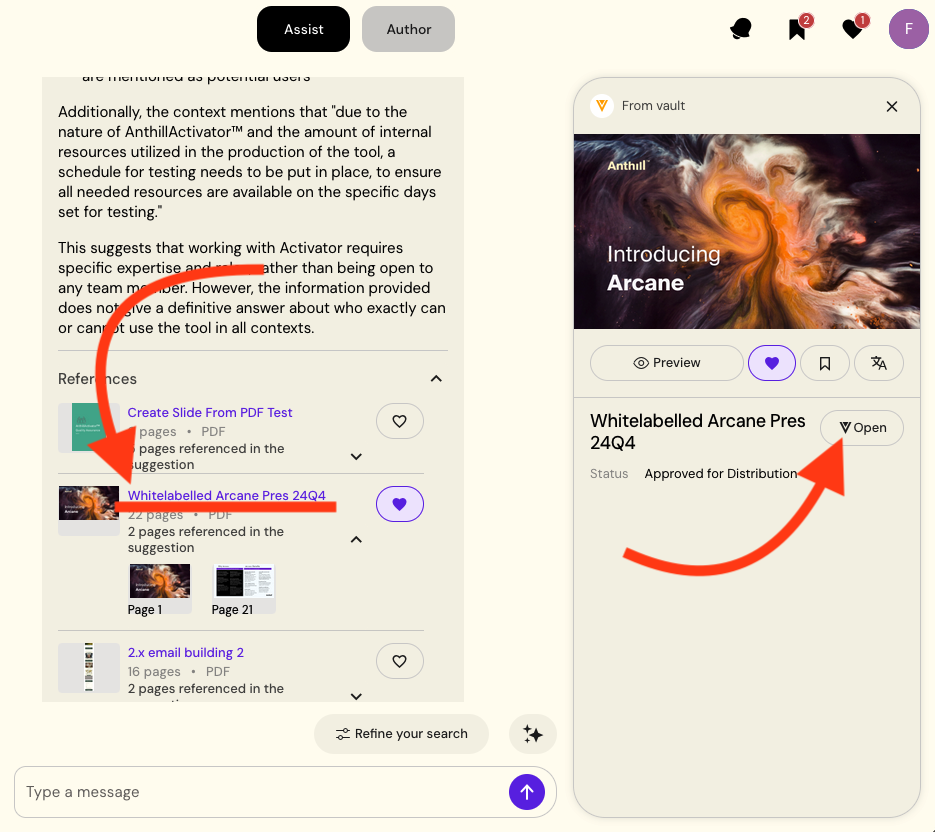
Documents can be open from the sidebar available by clicking on their name in the reference list
Favourite Documents:
Using Favourites allows you to select reference documents from different conversations. Select the heart besides the document name in the accordion list for references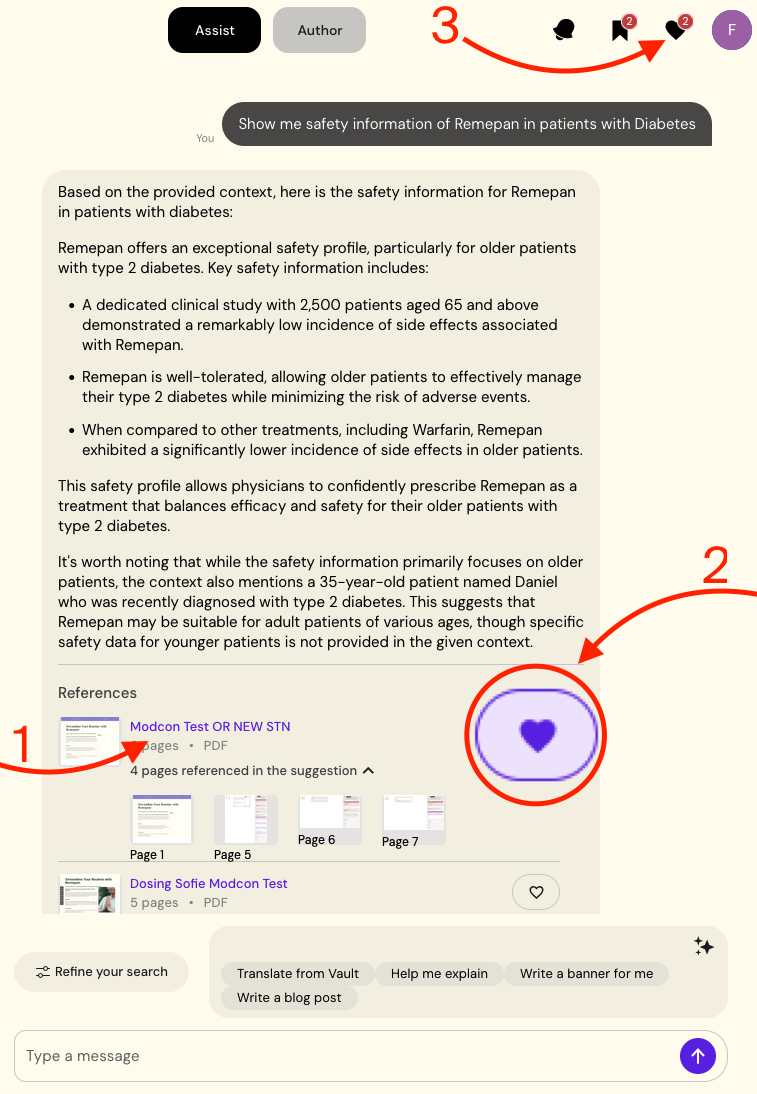
The easiest way to add a document to favorites is by selecting the heart icon in the reference list. You also can favorite a document in any part of the interface that offers you the heart icon for a document, for example from the preview sidebar of the document.
Create or Edit your collection:
First create a collection in order to start adding your documents. To do this select the bookmark icon on the top right of the screen to open the Collections Sidebar. Click on New collection to open the collection creation dialog. Fill in the information and click on Create Collection,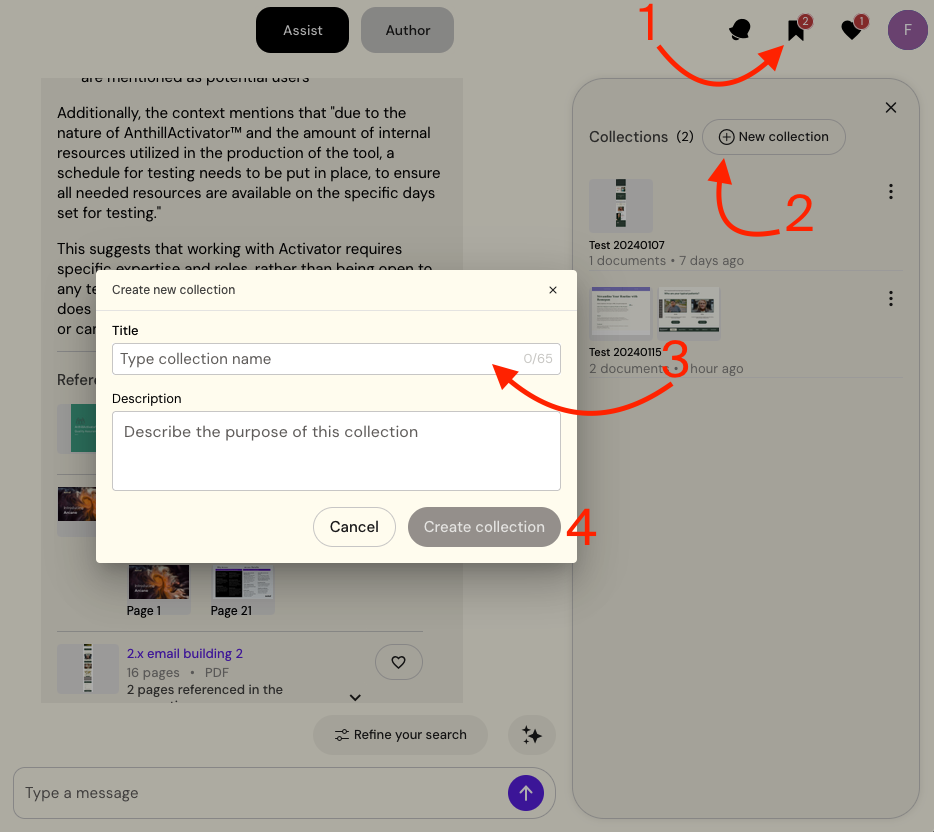
Creating a new collection
Your new collection is now available to add documents. To do this, open the the Favorite sidebar by clicking the heart icon on the top right corner of the screen and click on your collection to open it.
Click on the bookmark icon besides the document name to open the collection dialog, to later select or remove the document using the buttons aligned to the right of each collection. Click on save to select the changes
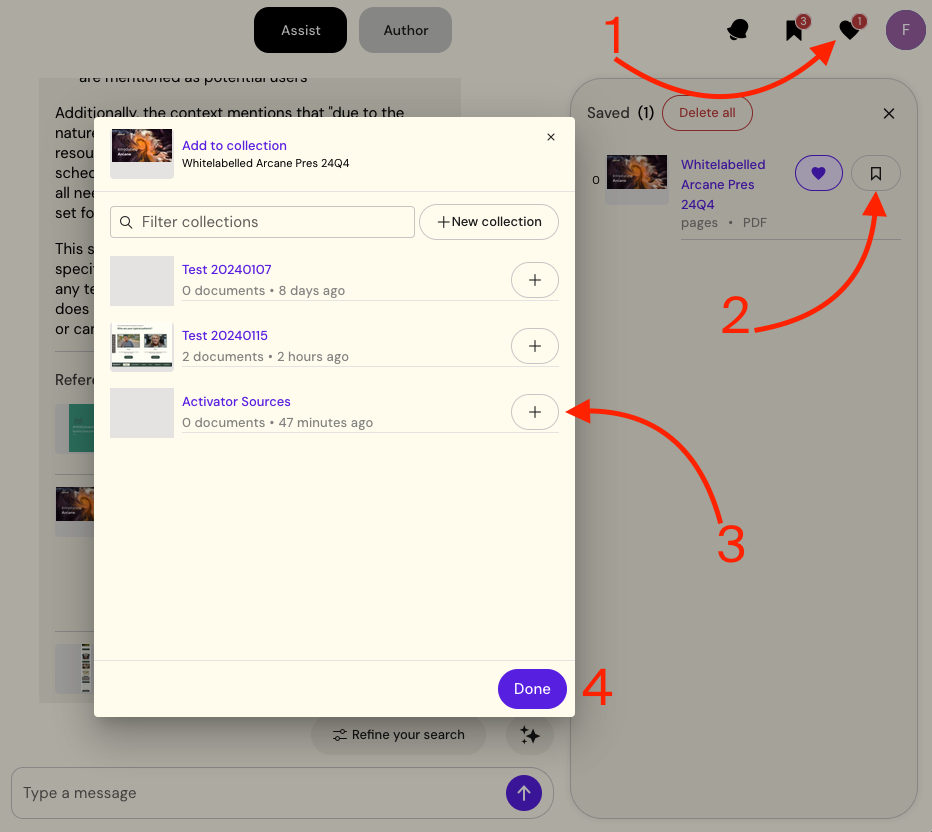
Adding (or removing a document from a collection from the Favourite documents sidebar)
Additionally Collections can be managed from the Collection sidebar, accessible by clicking on the bookmark icon on the top right corner of the screen.
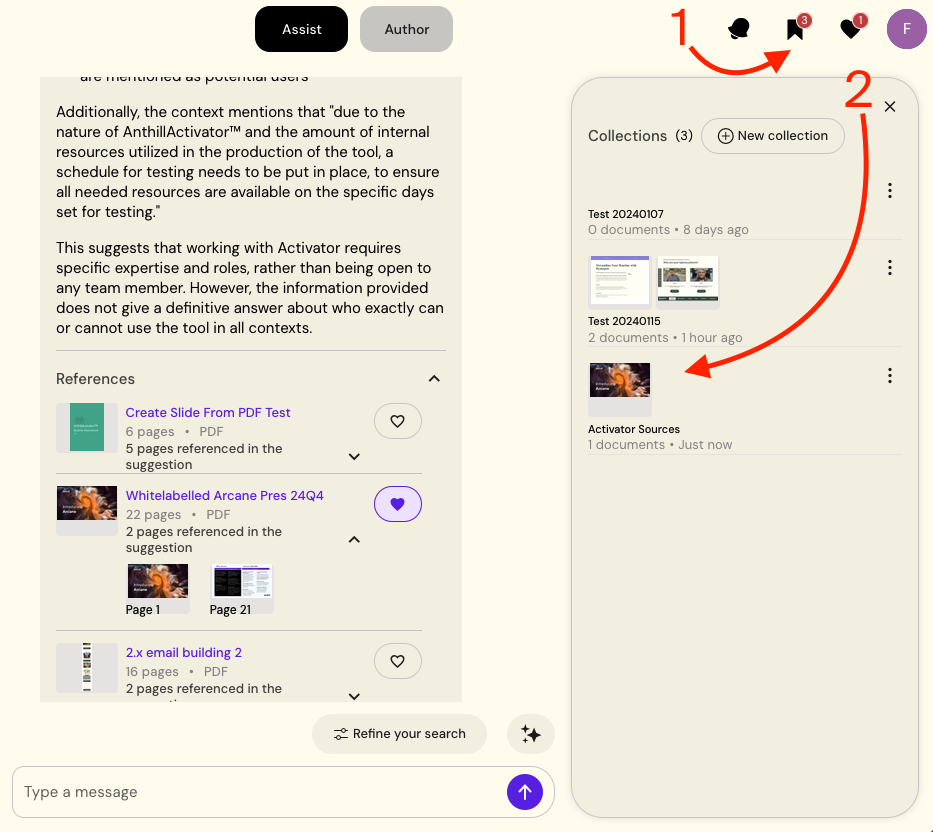
Opening your newly expanded collection
From here, open the collection by clicking on it’s name. on this mode you can edit the collection and remove documents from it. You can even add it to other collections using the bookmark button besides each document title.
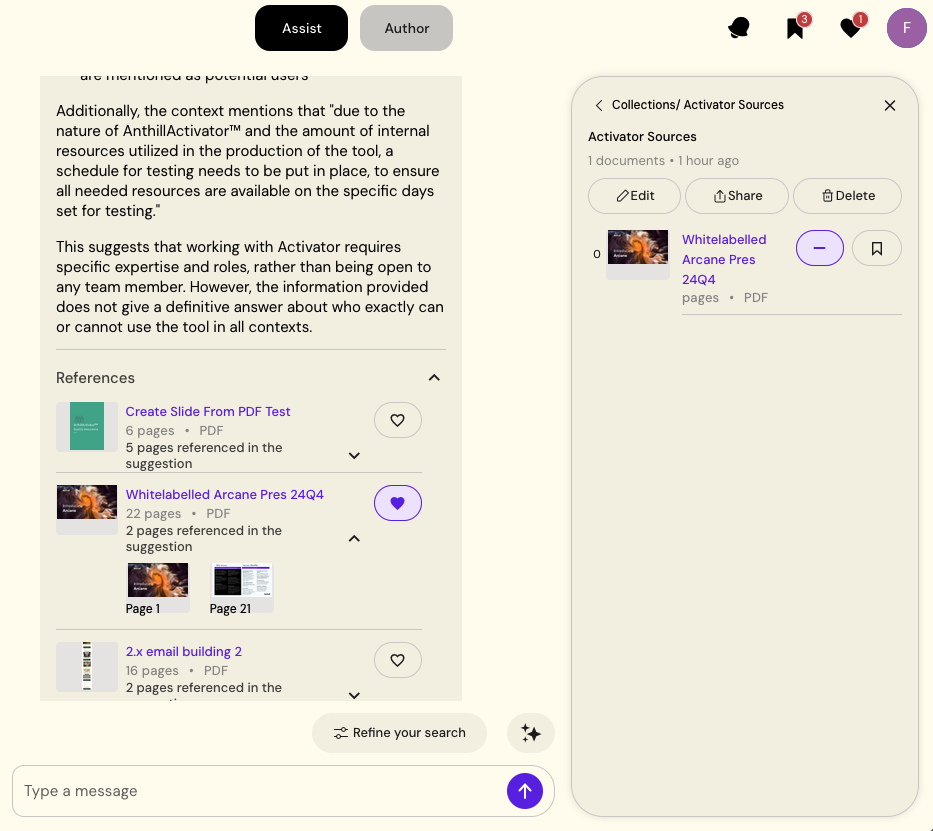
Each collection can be edited when its title is clicked on the collection list.
Use a collection:
By default, conversations in Arcane start parsing all documents in the Library. When you open a collection from the Collection sidebar, Arcane detects a new context and limits the dialog to only use references in this context. The next queries will then only use those the specific documents.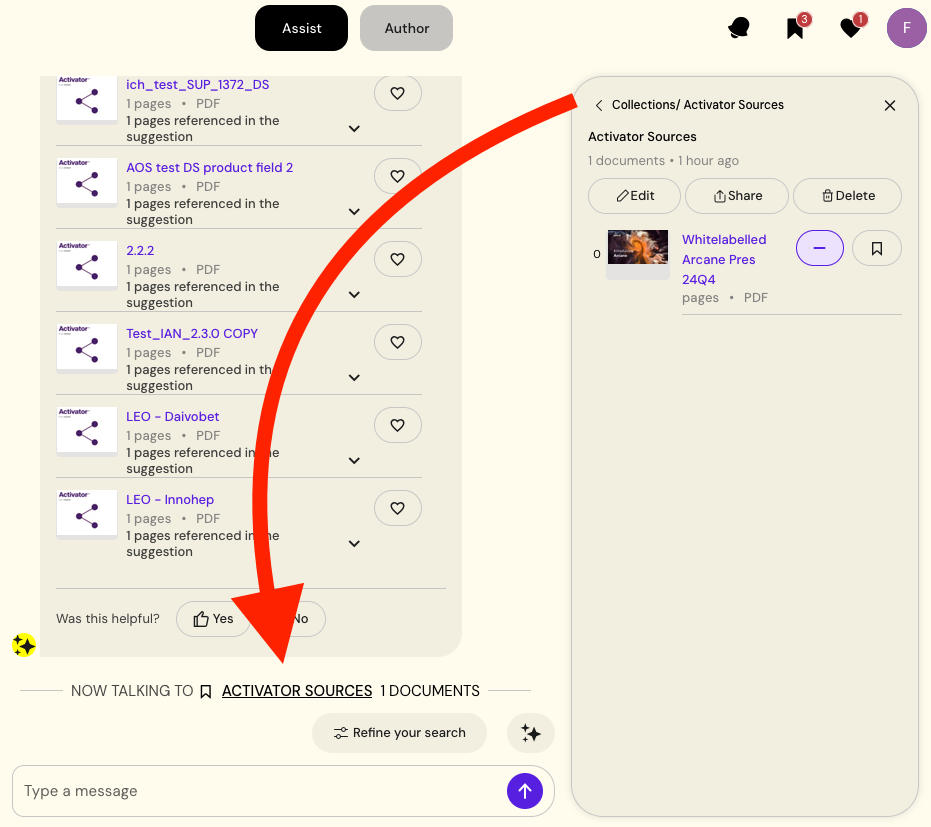
A visual notification of the updated context is visible in the conversation window
Switch between a collection and the full Library:
When returning to the collection list using the back button on the title of the collection in the sidebar, the context will revert to use again the full library.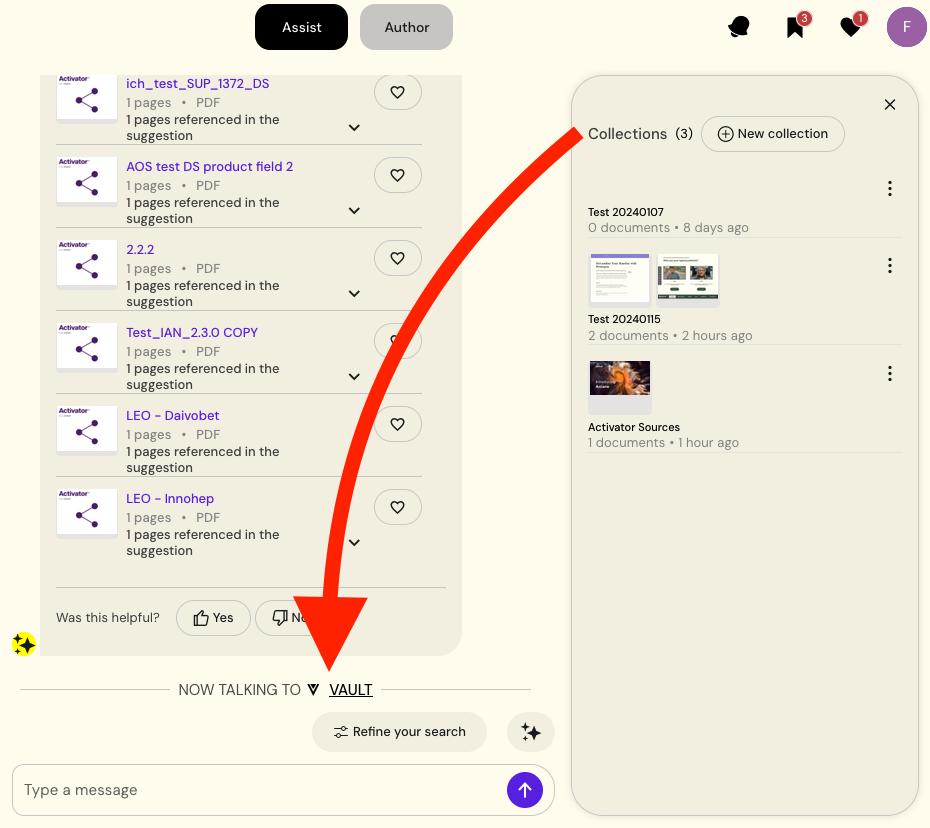
The visual notification notifies the change on the context.
