Working with Conversations
Conversations are how you'll interact with Arcane Content Assist. These aren't just simple chats – they're dynamic sessions where you can explore information and get answers to your questions.
In a conversation, you can:
Ask questions naturally, just like you're talking to a colleague
Talk to Arcane in your own language
Access information from scientific research, marketing materials, and regulatory documents
Refine your search as you go to get exactly what you need
Arcane Content Assist understands your questions and provides relevant answers by drawing from your organization's approved documents and data. This means you get accurate, compliant information every time.
The tool makes finding information feel natural and interactive. You don't need to learn special commands – just ask your questions, and let Arcane Content Assist find the right information for you.
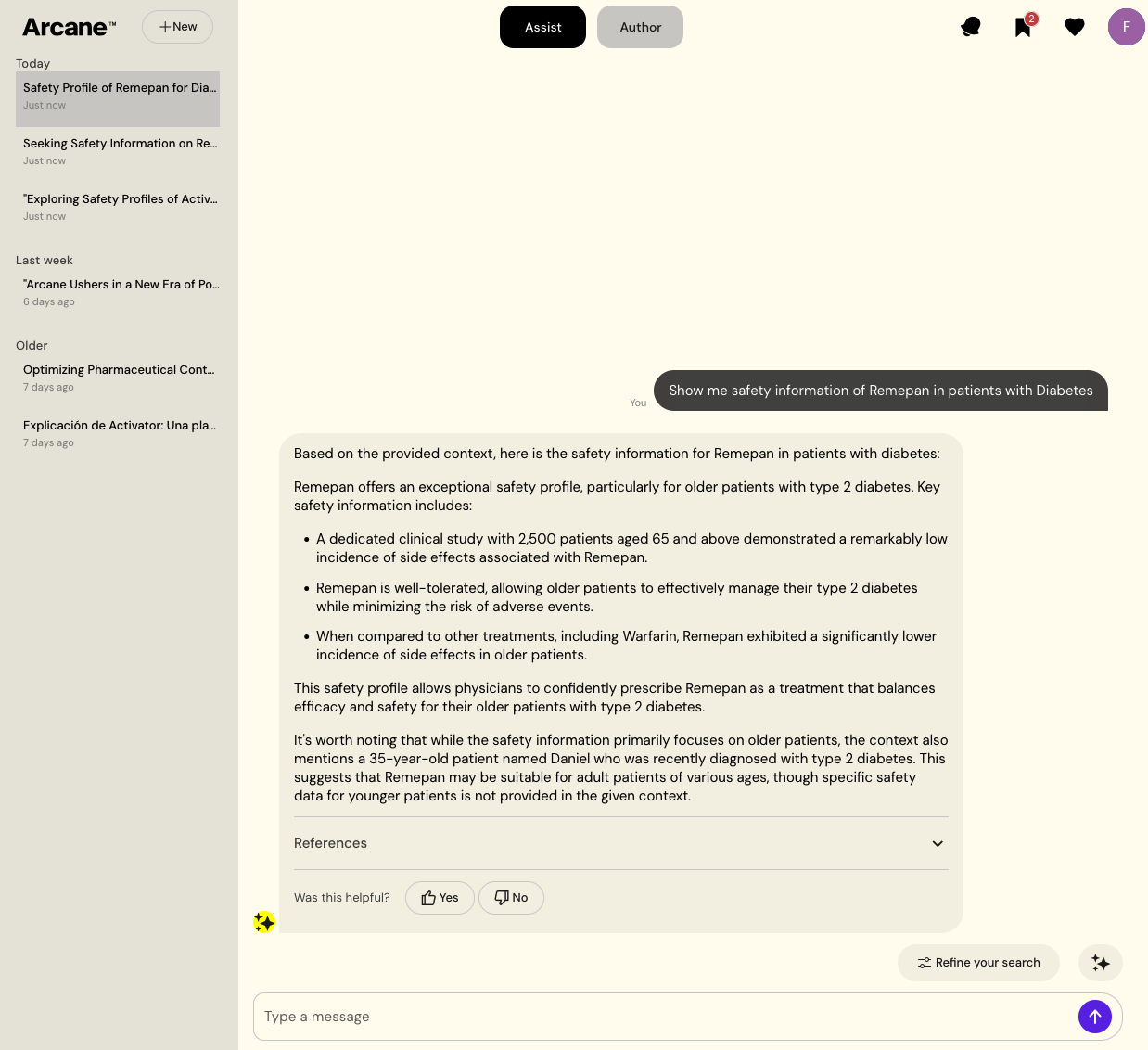
A Sample Conversation in Arcane Content Assist
How Conversations Work
Conversations in Arcane Content Assist work like natural dialogue. Ask questions in your own words, and get relevant answers drawn from scientific research, marketing materials, and regulatory documents. The system understands your questions and provides accurate, approved information from your organization's content.
Key Features of Conversations in Arcane Content Assist
Smart Memory: Arcane understands the context of your conversation. When you ask follow-up questions, it remembers what you've been discussing and provides more relevant answers.
Find Information: Search through your organization's content to find exactly what you need. You can search on general ideas or concepts and Arcane will find and explain the results to you - even from documents in another language.
Use Any Language: Work in your preferred language. Arcane adapts to different languages and regions, making it perfect for global teams.
Personal History: Your conversations are saved automatically. Come back anytime and continue where you left off.
Detailed Search: Make your searches more specific. Filter results by document type, region, or language to find exactly what you need.
User Interface in Arcane Content Assist
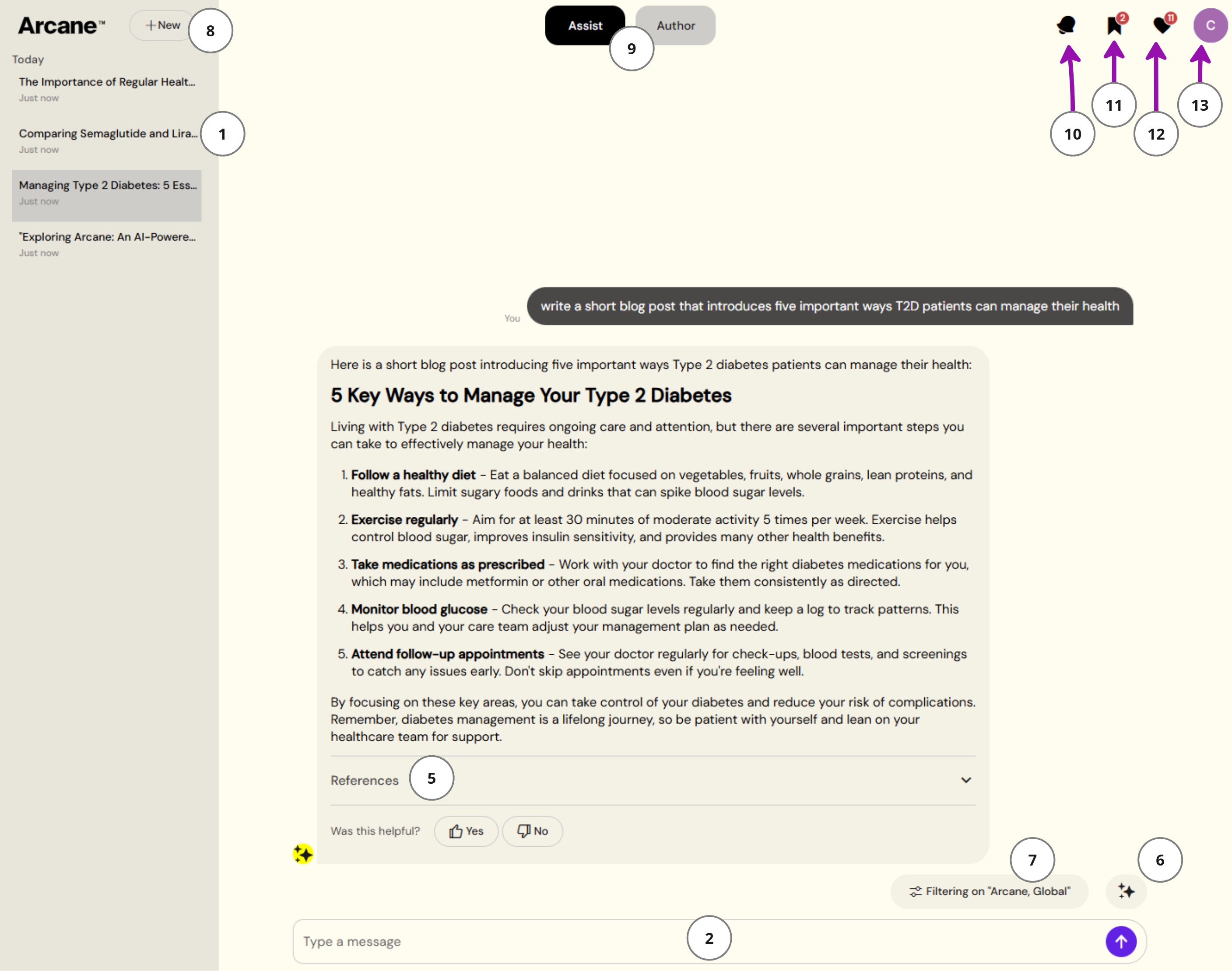
A normal Arcane Content Assist conversation screen provides the following options:
The Conversations Sidebar contains your previous conversation.
These are automatically stored by the system and you can resume them at any time.An Prompt Input allows you to submit your requests to the system
Your Prompts are displayed with a darker background on the right side.
Arcane Replies are displayed aligned to the left side with a lighter gray background.
Every reply from Arcane has References that can be expanded using the arrow button on the right to reveal the Documents and specific pages that were used to generate the Arcane reply.
Click the Quick Prompt icon to reveal helpful or inspiring prompts that you can try out.
Click the “Refine your Search” button to show the Conversation Filters. You can use Conversation Filters at any time to limit the types of documents that Arcane will consider when replying to you.
The New Conversation button lets you start a fresh conversation with Arcane at any time.
To change between Content Assist and Authoring Assist, use the buttons at the top of the screen.
If you do not see these buttons, your account may not have Authoring permissions.System Notifications are provided in a drop down menu under the bell icon on the top right of the screen. New Notifications will add a red dot mark to the icon.
Collections are accesible using the bookmark icon
Favourite Documents can be accessed by clicking the heart icon
Basic functionality like logging out, Glossaries and My Files are available in the User Menu.
Getting Started
Any member of the team can use Arcane to support by following a simplified approach to each request:
Input: Begin by entering your request or question in the form of a prompt. This will be the starting point for the tool to generate a response. This response will have references that you can review on screen, gathered from the Library.

An initial sample request in Arcane
Contextualize: After receiving the initial output, create a list of relevant references or pieces of information that will help clarify and refine the context of your request using the "collection" feature in Arcane. These references should provide the background or details needed for a more accurate response.
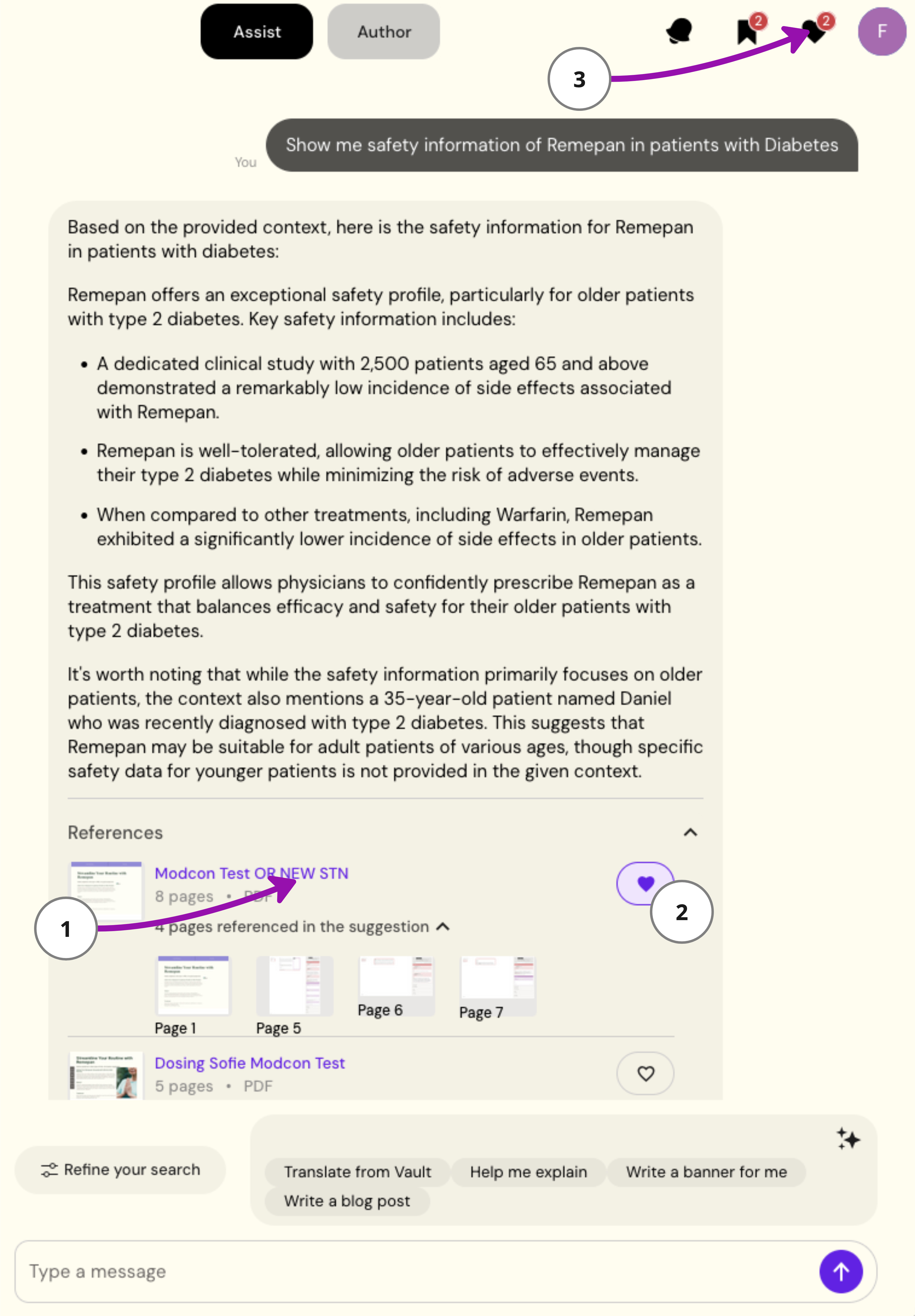
Refine: Using the collection, revise or adjust your prompt to make it more specific. Add new details, focus on particular points, or ask for more tailored information. This step allows you to "fine-tune" the answer, ensuring that the output matches your exact needs.
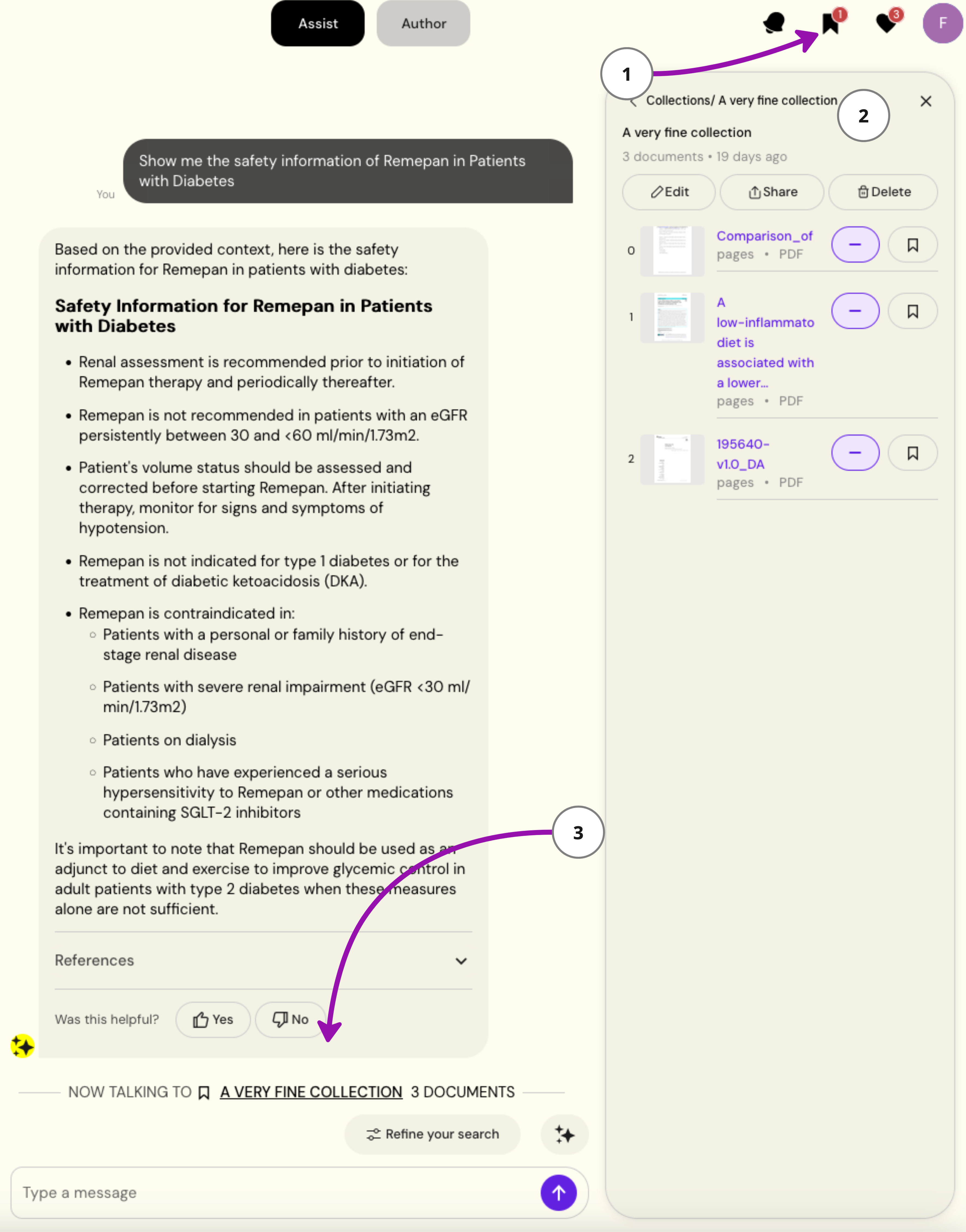
Output: Once you receive the refined response, copy the text results and use them in any application or tool you prefer for further work or integration.
Review: Your conversation is saved on the system to have easy access to your backlog. Iterate and refine further if needed
