[TKR] Working with Collections
What are Collections in Arcane
Collections are a powerful way to organize and focus your work. A Collection limits Arcane to only the information in documents in that Collection. This allows you and your colleagues to work with a specific, curated set of information when asking questions or creating new content.
For example you could create a Collection for:
Research papers on competing products
Commercial material for an upcoming campaign
Market research to analyse
Company strategy documents to help guide user best practices
A new study you want to focus on
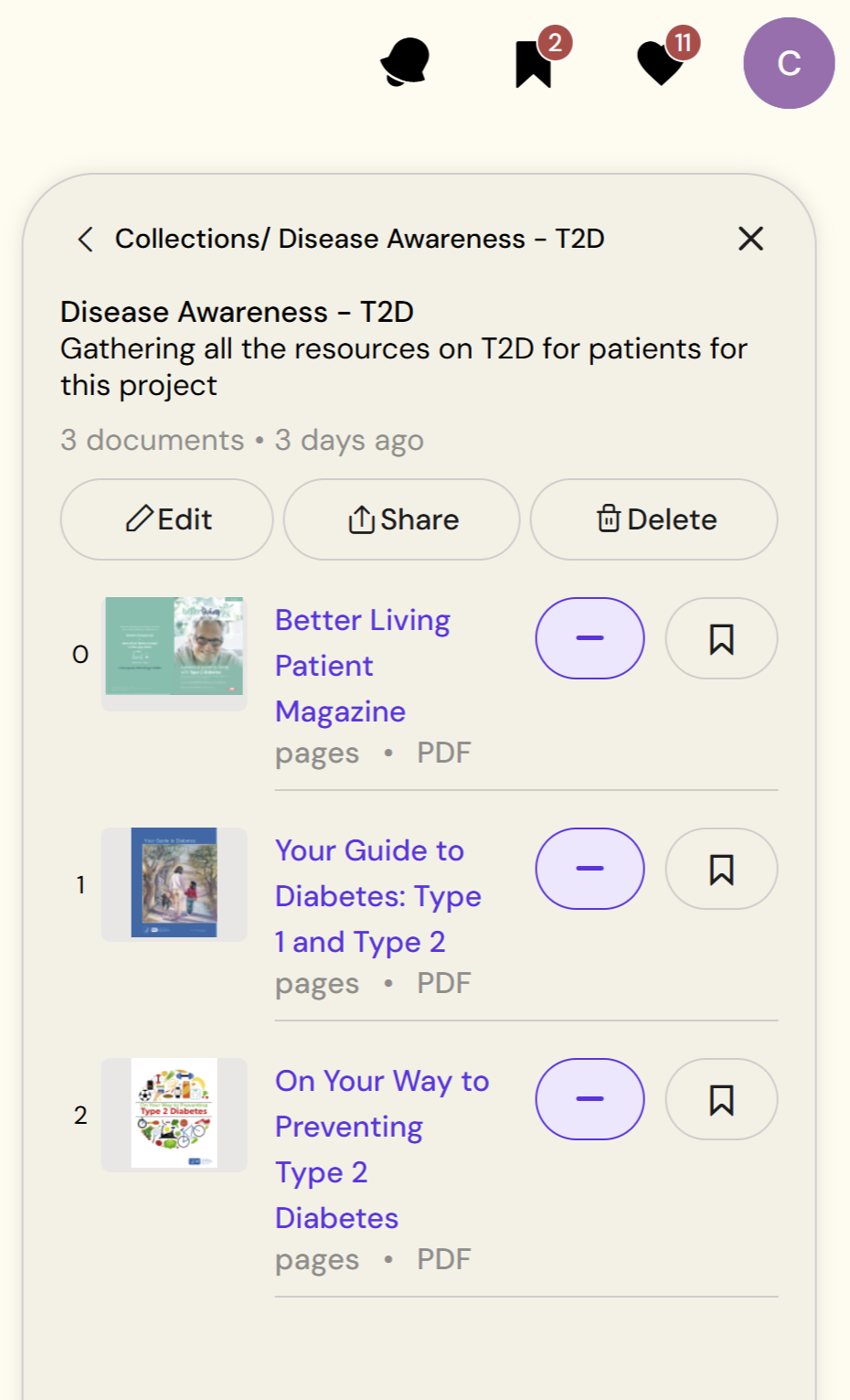
Example of a collection about T2D disease awareness
Learn more about
Getting Started
Initial Query:
The first step is to start with an initial query. Arcane will generate an answer using the documents considered relevant for your query. You can iterate as many times as you need, until you consider the sources are the right ones.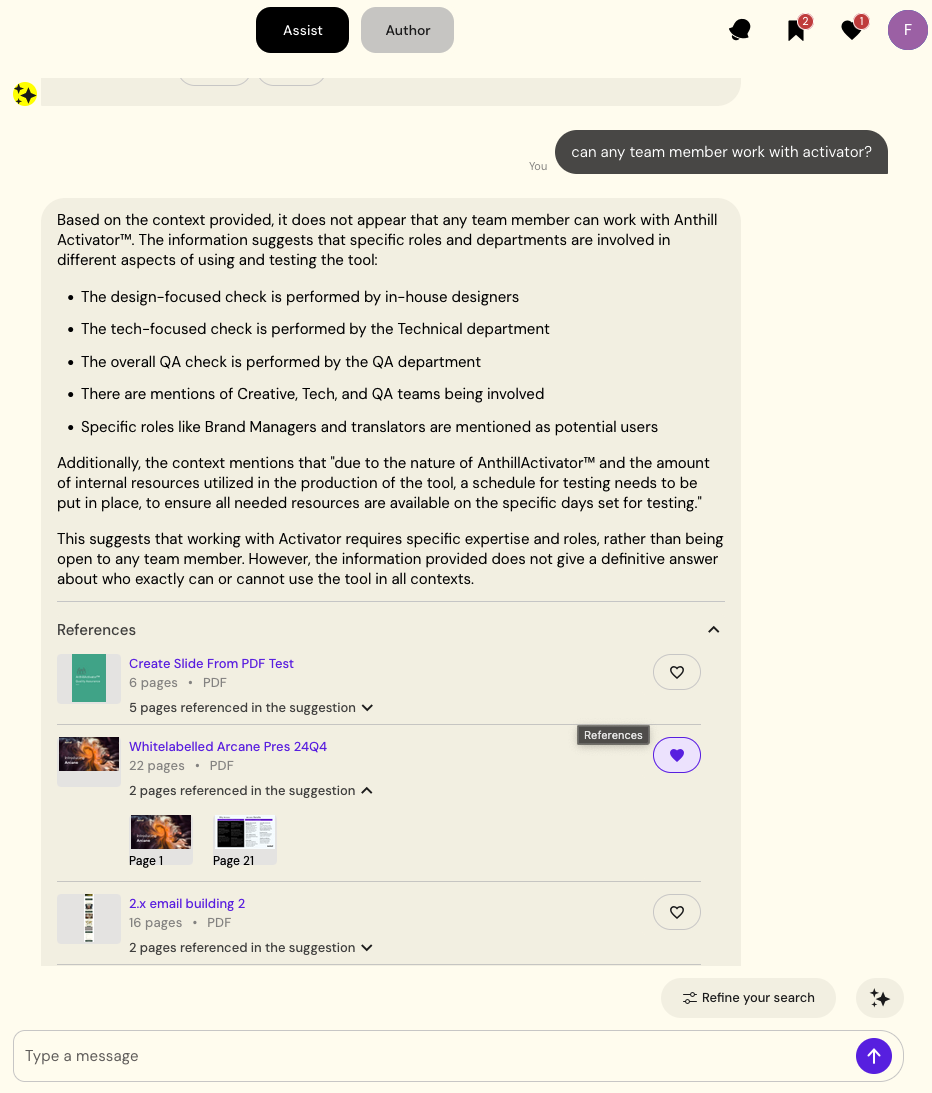
An Arcane Answer. See how the Reference menu has been open. The Document can be reviewed and confirm that the pages mentioned as source are the right ones, before proceeding to favorite the document
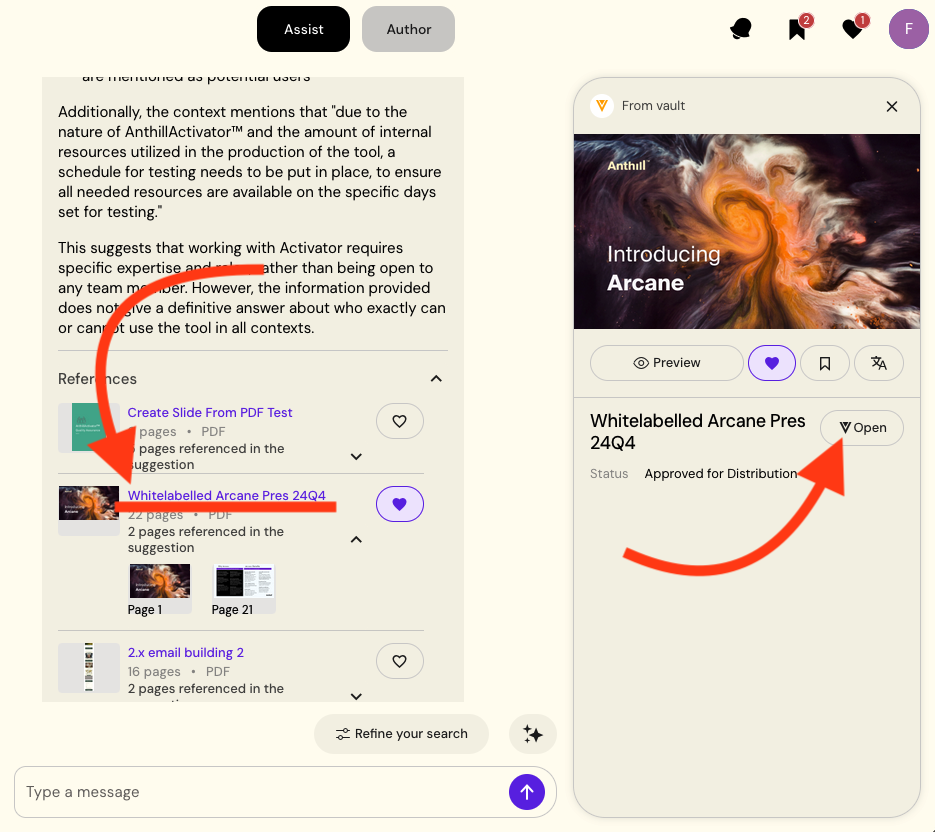
Documents can be open from the sidebar available by clicking on their name in the reference list
Favourite Documents:
Using Favourites allows you to select reference documents from different conversations. Select the heart besides the document name in the accordion list for references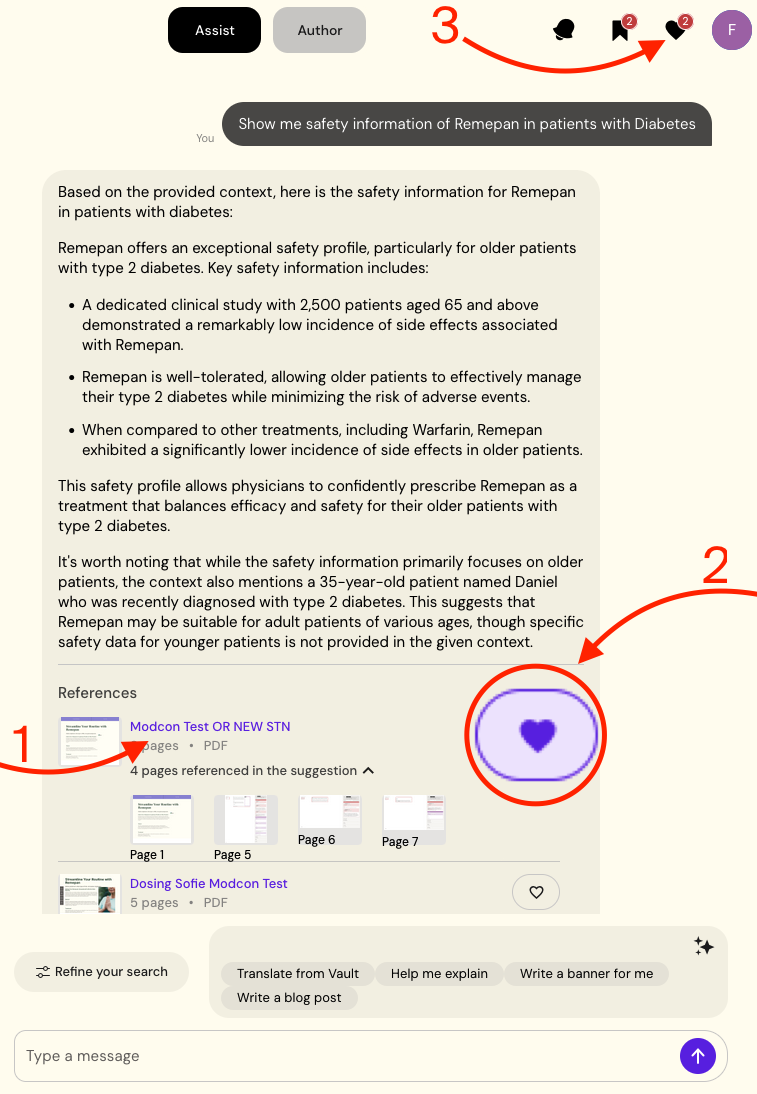
The easiest way to add a document to favorites is by selecting the heart icon in the reference list. You also can favorite a document in any part of the interface that offers you the heart icon for a document, for example from the preview sidebar of the document.
Create or Edit your collection:
First create a collection in order to start adding your documents. To do this select the bookmark icon on the top right of the screen to open the Collections Sidebar. Click on New collection to open the collection creation dialog. Fill in the information and click on Create Collection,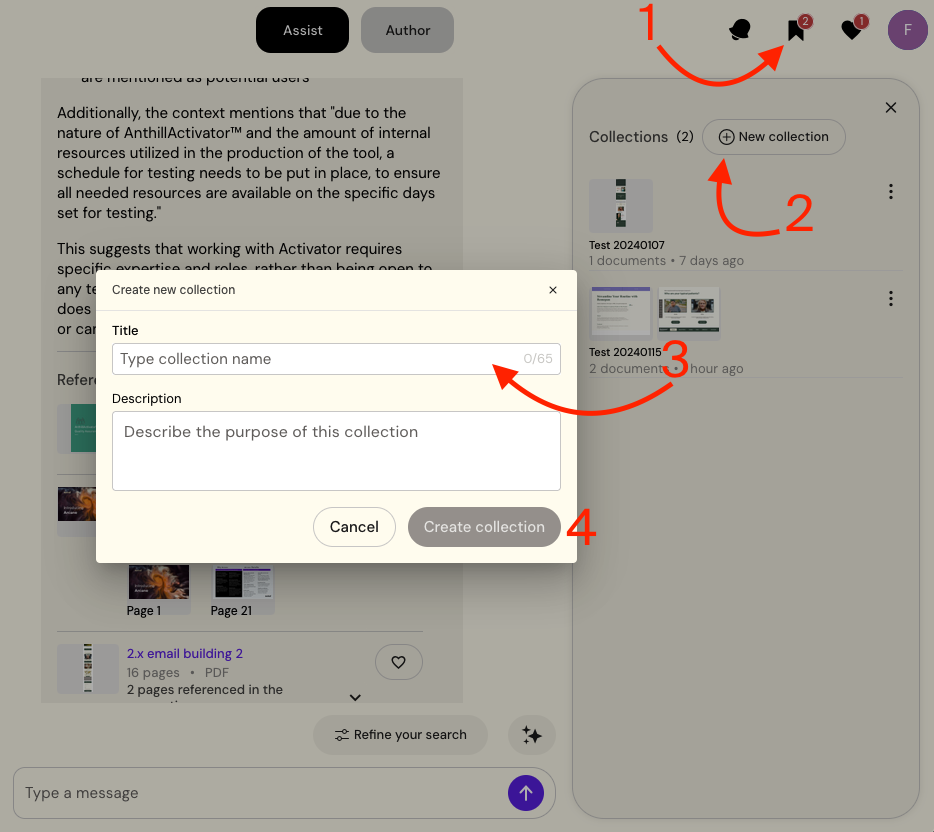
Creating a new collection
Your new collection is now available to add documents. To do this, open the the Favorite sidebar by clicking the heart icon on the top right corner of the screen and click on your collection to open it.
Click on the bookmark icon besides the document name to open the collection dialog, to later select or remove the document using the buttons aligned to the right of each collection. Click on save to select the changes
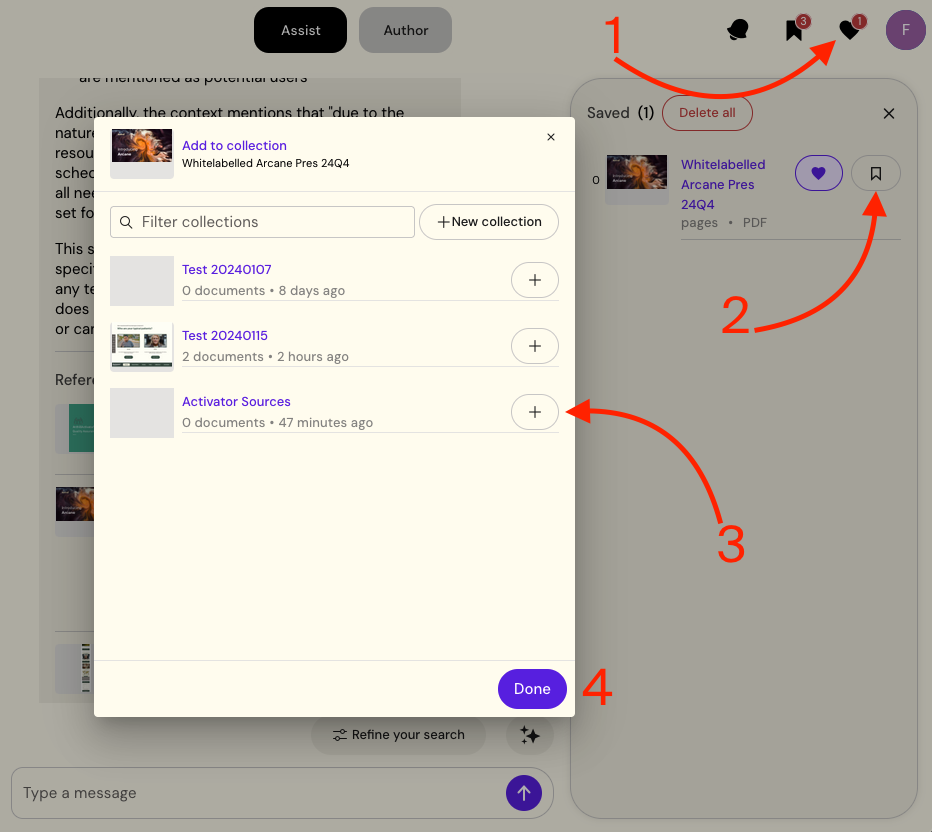
Adding (or removing a document from a collection from the Favourite documents sidebar)
Additionally Collections can be managed from the Collection sidebar, accessible by clicking on the bookmark icon on the top right corner of the screen.
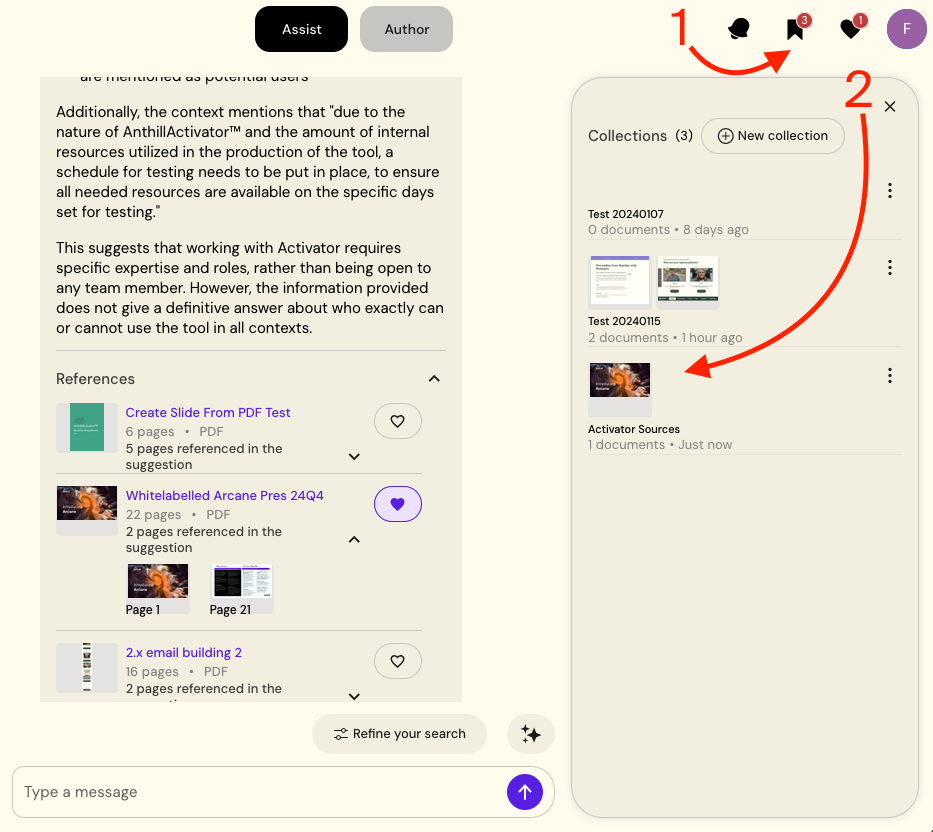
Opening your newly expanded collection
From here, open the collection by clicking on it’s name. on this mode you can edit the collection and remove documents from it. You can even add it to other collections using the bookmark button besides each document title.
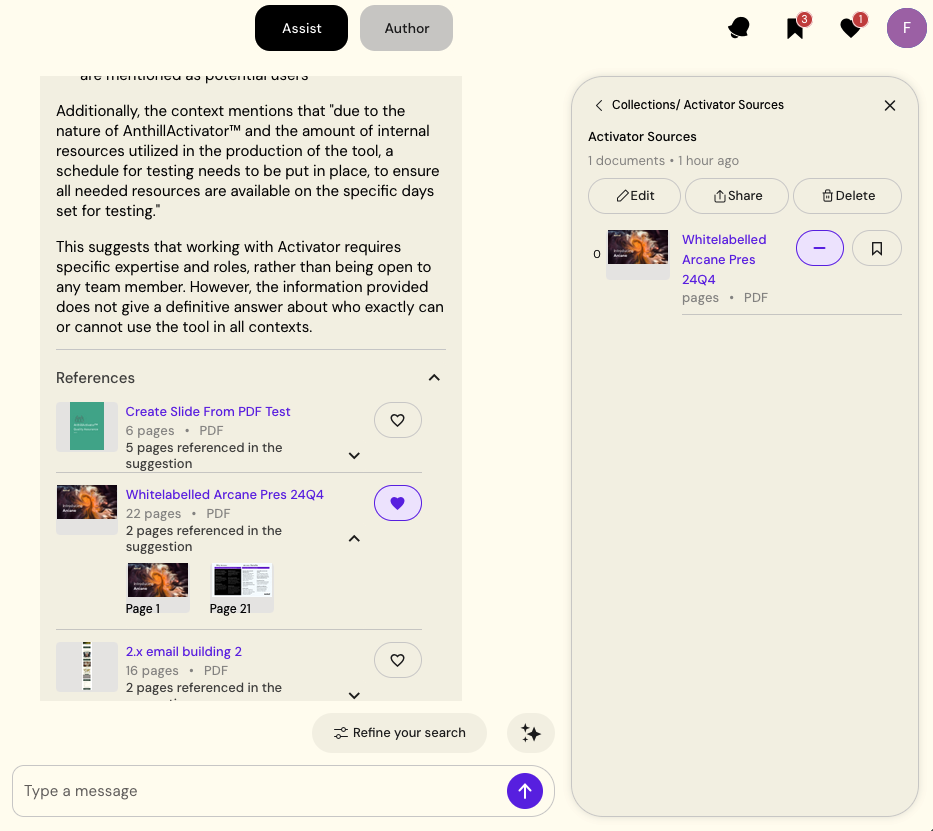
Each collection can be edited when its title is clicked on the collection list.
Use a collection:
By default, conversations in Arcane start parsing all documents in the Library. When you open a collection from the Collection sidebar, Arcane detects a new context and limits the dialog to only use references in this context. The next queries will then only use those the specific documents.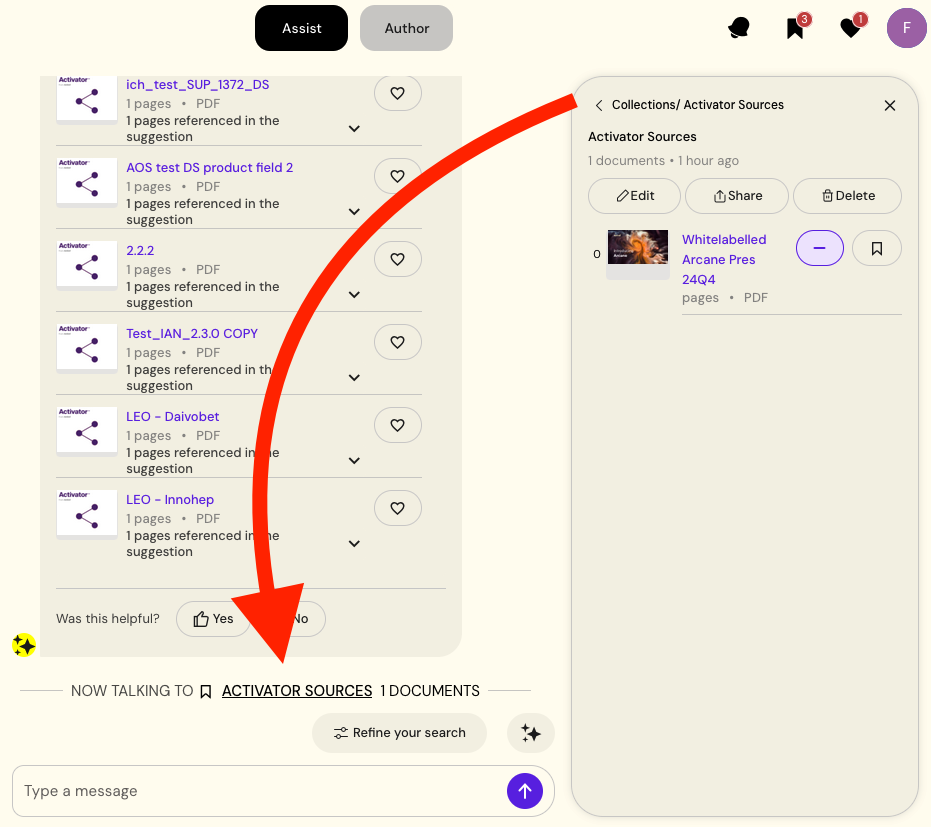
A visual notification of the updated context is visible in the conversation window
Switch between a collection and the full Library:
When returning to the collection list using the back button on the title of the collection in the sidebar, the context will revert to use again the full library.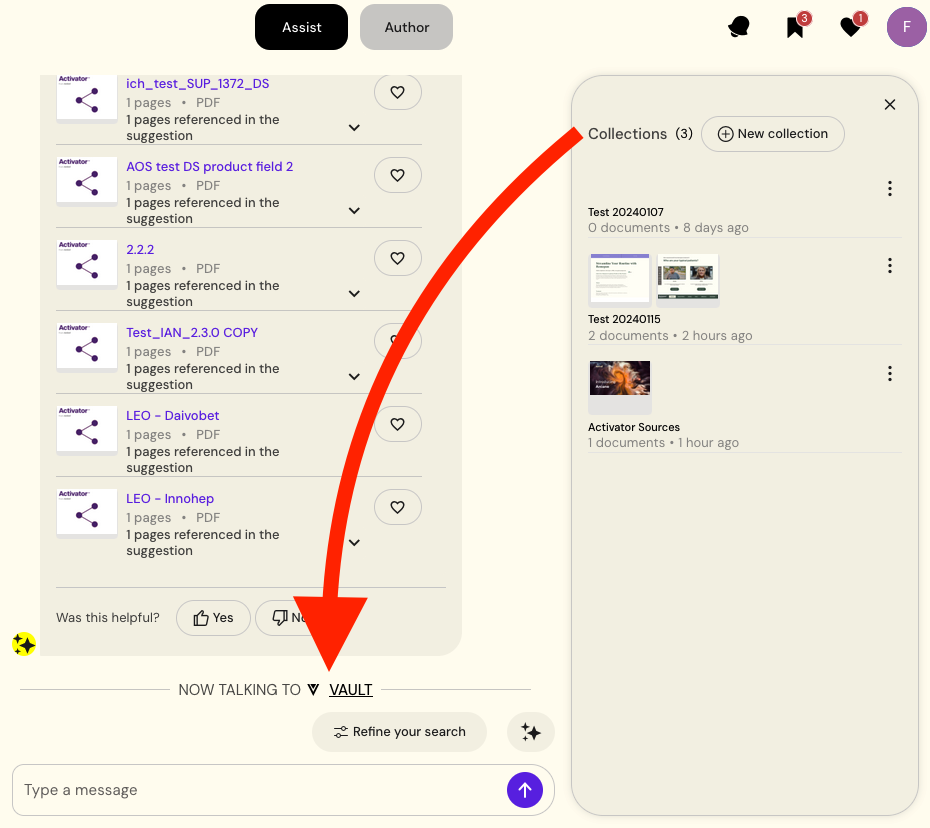
The visual notification notifies the change on the context.
